The Main Navigation contains the top-level categories for page navigation within a website.
Main Navigation is a part of the header, along with Brand Bar and Masthead. These are found in a site’s Header folder inside the site’s Data node in Content Editor.

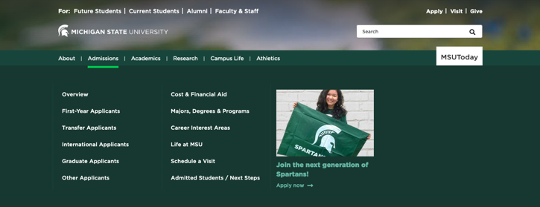
Component Information
Benefits
- This component displays the Main Navigation bar for the site. It allows users to easily find pages in the site.
- The Main Navigation organizes the site hierarchy and allows for some variety in how site links are displayed.
- The Main Navigation component is made up of Main Navigation Links which may contain additional columns of links and/or call to action, or CTA, area. Column Links are added into columns.
Template Data
Main Navigation Links
Main Navigation Links are the top-level links added to the Main Navigation bar that appears on the webpage below the Masthead. Main Navigation Links display horizontally on wider browser window views, such as typically found on desktop. They display as stacked top to bottom on narrower views, such as on mobile.
Link (general link)
- Sets the link for the Main Navigation Link
- Description text is what displays on the page.
Is Aligned Right (check box)
- If checked, the Main Navigation Links are right-aligned on desktop and display differently than the default setting.
CTAs Title (single-line text)
- This is only used if the Main Navigation Link is right-aligned.
- Text that displays above the stacked CTAs
Frequently Asked Questions
A Column Link may not be placed directly under a Main Navigation Link. A Column needs to be inserted under a Main Navigation Link first and then Column Links can be added under the Column.
No, top-level Main Navigation Links may stand alone with nothing below them.
Instructions for Use
In Content Editor:
- Locate the site’s Main Navigation folder (sitename > Data > Header > Main Navigation).
- Right click on Main Navigation and select Insert in the pop-up panel.
- Then choose Main Navigation Link to add the link.
- Once selected, enter a name for the link. This name is for internal use only.
- Click OK.
- Select the desired insert link option.
- On the Insert Link panel select or input the desired link and put in the Description/Link Description text. This is the text that displays on the site.
- Click Save.
In Content Editor:
- Locate the site’s Main Navigation folder (sitename > Data > Header > Main Navigation).
- Select the desired Main Navigation Link.
- Right click on the Main Navigation Link and select Insert in the pop-up panel.
- Select Column.
- Once selected, enter a name for the Column. The name is for internal use only.
- Click OK.
- Click Save.
In Content Editor:
- Locate the site’s Main Navigation folder (sitename > Data > Header > Main Navigation).
- Right click on the desired Column and select Insert in the pop-up panel.
- Then choose Column Link to add the link.
- Once selected, enter a name for the link. The name is for internal use only.
- Click OK.
- Select the desired insert link option.
- On the Insert Link panel select or input the desired link and put in the Description/Link Description text. This is the text that displays on the site.
- Click Save.
In Content Editor:
- Locate the site’s Main Navigation folder (sitename > Data > Header > Main Navigation).
- Right click on the desired Column and select Insert in the pop-up panel.
- Then choose CTA to add the CTA area to the Column.
- Once selected, enter a name for the CTA. The name is for internal use only.
- Click OK.
- Select an image, if desired.
- Add the CTA text. This is a required field and will display on the page.
- If using the CTA in a right-aligned Main Navigation Link area: Add the date to the Date text field (optional).
- Enter the link the CTA should point to in the CTA Link field.
- Select the desired Insert link option.
- Use the Insert Link panel select or input the desired link and put in the Description/Link Description text. This is the text that displays on the site.
- Click Save.
In Content Editor:
- Select the Main Navigation (or a subsection, if changes were only made in a subsection, such as a Column).
- Right click and select Publish Item. This is also available in the Publish tab under the Publish icon drop-down menu.
- In the Publish Item pop-up panel, make sure Smart publish, Publish subitems and Publish related items are all checked.
- Click Publish.
- On the Message confirmation panel, click OK.
- When the publish process completes, click to close the Publish Item panel.
- Return to Pages.
In Pages:
- To see the Main Navigation changes in Pages, reload the canvas.
- Once published, changes to the Main Navigation may take a few minutes before appearing on the live page. It may also require refreshing the browser tab/window.
Tool Use Guide
| Page Builder | Explorer | Content Editor | |
| Add/edit main navigation link | - | - | Optimal |
| Add/edit column under main navigation link | - | - | Optimal |
| Add/edit column link | - | - | Optimal |
| Add/edit CTA | - | - | Optimal |
| Publish | Optimal | - | Possible |
Documentation updated: Feb. 10, 2025
Is there an issue with this documentation? Report it here.