Display multiple images in a carousel format. The images do not automatically change; the visitor uses arrows or pagination links to change images manually.
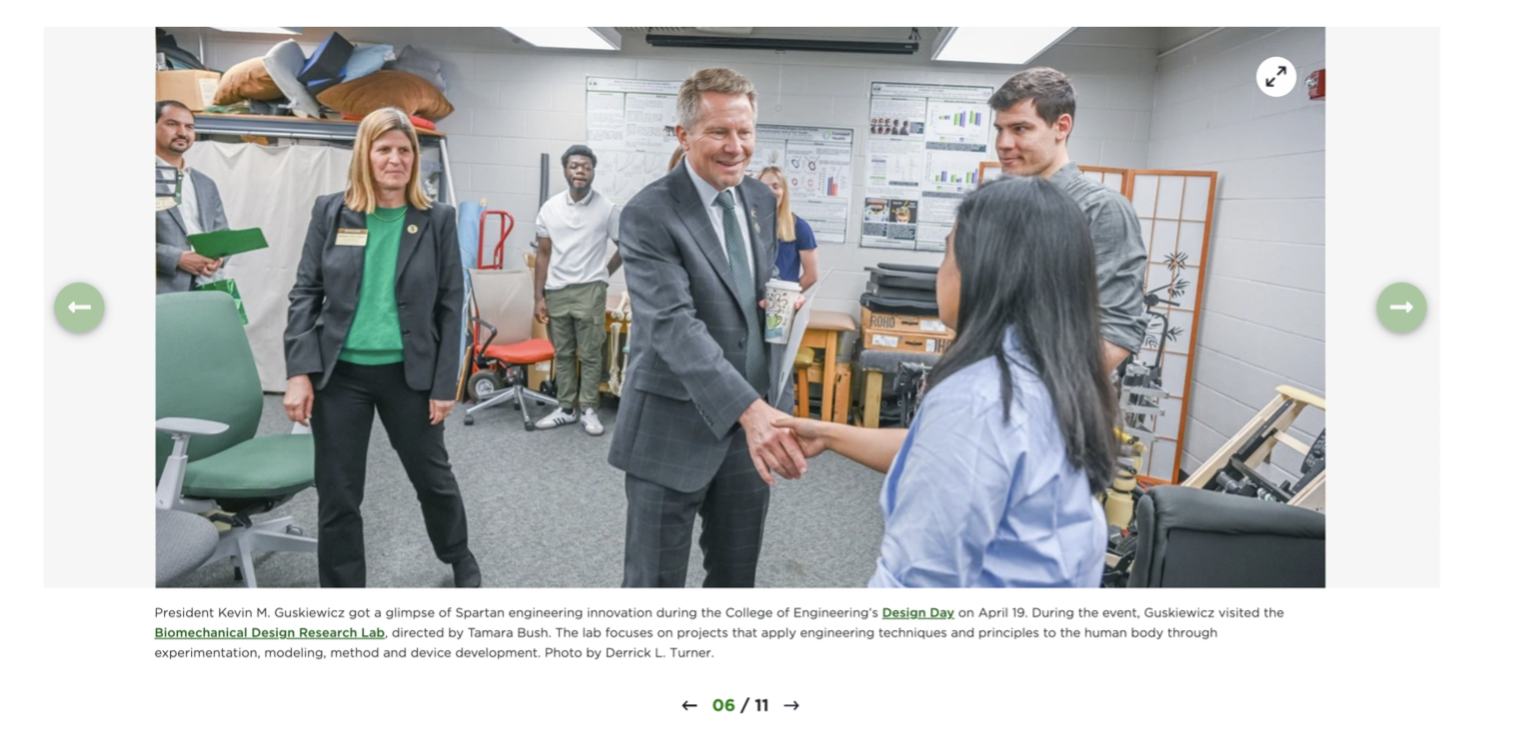
Component Information
Benefits
- Carousels are commonly used as a photo gallery.
- Carousels can be used on standard pages or story pages.
Live Examples
Frequently Asked Questions
No, only manual image advancing is available.
Instructions for Use
In Page Builder:
- Select the page in the content tree.
- Click “+” button in any Placeholder box below the Breadcrumb links.
- Select Carousel component from list.
Alternate method:
- Click Components tab at top of the content tree.
- Locate Carousel component.
- Drag the Carousel component to any empty placeholder area of the page below the Breadcrumb links.
If this is new Carousel content:
- Click “+” next to Data
- Select Carousel with Slide
- Enter a unique name for the data
- Click Assign
If using existing Carousel Data (content):
- Select the data item from the tree
- Click Assign
In Page Builder:
- Click the Carousel component to display the toolbar.
- In “Carousel” right column, expand Manage items.
- Rename Slide 1, which is automatically created, as needed: Click “…” to right of Item and give it a new name.
- To add more slides:
- Click “+ Add new” and click Carousel Slide button.
- Give it a unique name.
- To rename a slide: Click “…” to right of the item and give it a new name.
- To delete a slide: Click “…” to the right of the item and delete it.
- To reorder slides: Click “…” and use the up and down arrows to change the tab order.
Click the pagination arrows to navigate to a slide.
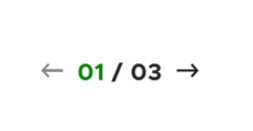
Figure 2: The pagination arrows on a Carousel are used to navigate to images. Click on the Image placeholder icon in the page layout.
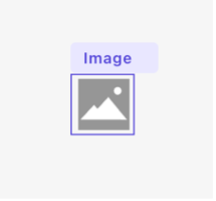
Figure 3: The Image placeholder icon in a Carousel slide that does not have an assigned image. - In the right panel, click on the Add button.
- Select an image in the Media Library or upload an image.
- Click Add Selected.
- To add an additional slide, under Manage Items, click on the Add New button.
- Repeat for additional slides.
- Click the Carousel to display the toolbar.
Click the Explorer icon.

Figure 4: The Explorer icon in the Carousel toolbar. - In left pane, locate the Carousel and click to select.
Edit the Carousel title, if desired.
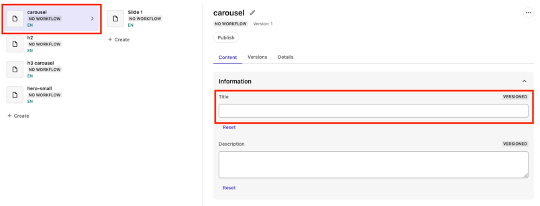
Figure 5: In this example, the Carousel component has been selected for editing.
Locate and click the slide to select it.
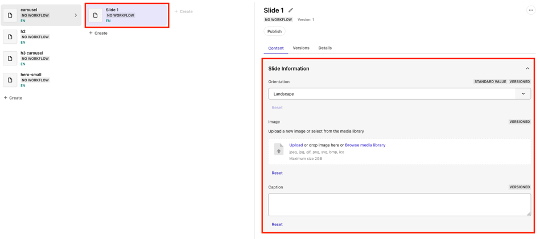
Figure 6: In this example, the first slide of the Carousel has been selected for editing. - Make changes in the right pane.
- Change orientation.
- Upload or select an image from the Media Library.
- Add an image caption.
- To add additional slides:
- Click “+ Create” in the content column.
- Click Carousel Slide.
- Give the content a unique name and click the checkmark icon.
- Add content in the right pane.
- To edit existing Carousel slide:
- Click a Carousel slide item in Carousel panel column.
- Change content in right pane.
- To duplicate a Carousel slide:
- Click a Carousel item in Carousel slide column.
- Click “…” in right pane.
- Click Duplicate.
- To delete a Carousel slide:
- Click a Carousel item in Carousel slide column.
- Click “…” in right pane.
- Click Delete.
- Return to Page Builder by closing the Explorer browser tab.
- Refresh the screen.
- Preview and publish the page.
Locate the Carousel
In Page Builder:
- In Pages, click the dropdown arrow to the right of the Sitecore XM Cloud icon in upper left..
- Select Content Editor. It opens in a new browser tab.
In Content Editor:
- If the Carousel does not appear in the Content Tree, close the page’s Data node and expand it again to refresh the Content Tree.
- In the Content Tree, expand Content > MSU > site name > Home > page name > Data.
- Locate and expand the Carousel component.
Add a Slide
- Right-click the Carousel component.
- Select Insert, then select Carousel Slide.
- Add content in the main pane on the right side.
Edit a Slide
To edit an existing slide:
- Click on the slide in the Content Tree.
- Change as needed in the main content pane on the right side.
- Change orientation.
- Change image.
- Add a caption.
- Change orientation.
Tips for Using Images
- Alt Text can be changed in Explorer or Content Editor.
- An image size can be changed in Content Editor > Image > Properties. HTML uses width and height attributes.
- The image margin (i.e., padding) can be changed in Content Editor > Image > Properties.
Delete a Slide
- Locate and expand the Carousel component.
- In the Content Tree, right-click the slide.
- Click Delete and confirm.
Delete the Carousel
- In the Content Tree, right-click the carousel.
- Click Delete and confirm.
Publish Changes
When done with content authoring activities:
- Return to Page Builder by closing the Explorer browser tab.
- Refresh screen to see changes.
- Preview and publish the page.
Carousel Variants
 Figure 7: The Center Portrait variant of the Carousel component.
Figure 7: The Center Portrait variant of the Carousel component. Figure 8: The Center Aligned variant of the Carousel component.
Figure 8: The Center Aligned variant of the Carousel component.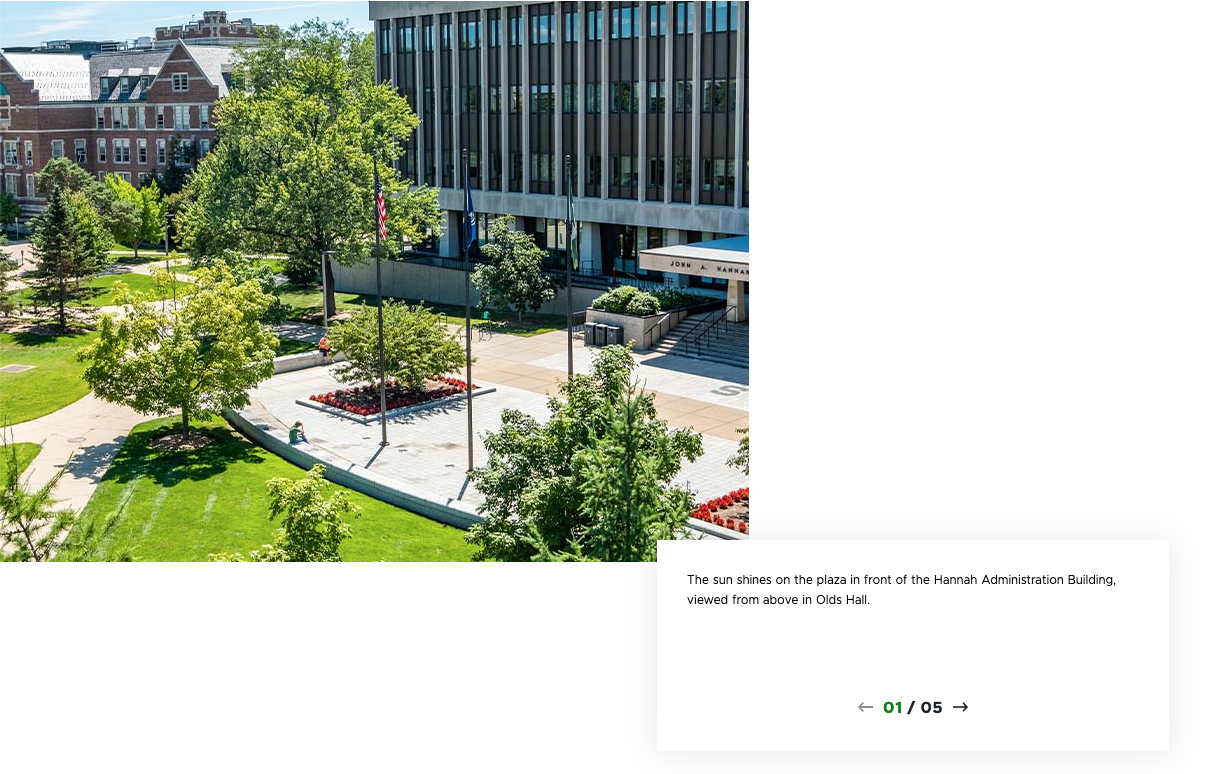 Figure 9: The Left Aligned variant of the Carousel component.
Figure 9: The Left Aligned variant of the Carousel component. Figure 10: The Right Aligned variant of the Carousel component.
Figure 10: The Right Aligned variant of the Carousel component.Image Specifications
Sketch Link: Carousel
Carousel Images – Landscape
- Desktop – Width: 1170px | Height: 561px
- Tablet – Width: 555px | Height: 312px
- Mobile – Width: 100% | Height: 209px
- Recommended size – Width: 1200px | Height: 600px
Carousel Images – Portrait
- Desktop – Width: 434px | Height: 559px
- Desktop – Width: 434px | Height: 559px
- Mobile – Width: 100% | Height: 398px
- Recommended size – Width: 500px | Height: 600px
Tool Use Guide
| Page Builder | Explorer | Content Editor | |
| Add component | Optimal | - | - |
| Add title to component | - | Optimal | Possible |
| Add description to component | - | Optimal | Possible |
| Add slide | Optimal | Possible | Possible |
| Add caption to slide | - | Optimal | Possible |
| Rename slide | Optimal | Possible | Possible |
| Duplicate slide | - | Possible | Possible |
| Reorder slide | Optimal | Possible | Possible |
| Delete slide | Optimal | Possible | Possible |
| Add content to slide* | Optimal | Possible | Possible |
*Add content type and then follow component-specific instructions