The Contextual Navigation is a vertical side navigation that displays in the right column of a two-column layout. The component is a list of all child pages under a selected parent page. Navigation items are automatically selected and displayed based on the starting point in the site hierarchy.
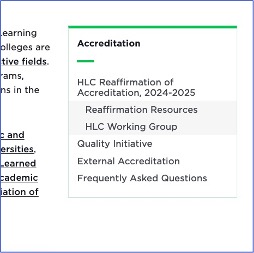
Component Information
Benefits
- Use the Contextual Navigation component to provide an alternate way of navigating on the website.
- The Contextual Navigation component provides a list of all pages in a section of the website.
- The Contextual Navigation provides a quick way of moving between pages because the visitor does not have to open the main navigation, or mega nav, and does not have to search on a topic.
- The Contextual Navigation populates automatically, making it easy for content authors to add to webpages without manual curation effort.
Example Use Cases
- Provide an alternate navigation method.
- Provide a fast way to move between related pages.
- Provide a scannable list of all pages in a section of the website.
Template Data
Top Navigation Level (drop list)
- Select the tier of web pages that should be the starting level for the navigation.
- If you’re not sure which to select, choose one and wait for the preview to adjust in the content area.
- The selected level will show as the menu title in bold.
Bottom Navigation Level (drop list)
- Select the depth for web pages that should be included in the menu.
- If you’re not sure which to select, choose one and wait for the preview to adjust in the content area.
- Pages in the site that appear at lower nested tiers than selected will not be included in the menu.
Navigation Filter (drop list)
- Sidebar navigation is the most common setting to be used in webpages for a contextual navigation.
Flat Structure (checkbox)
- Checking this box will have all pages appear at the same level, rather than indenting and formatting nested pages.
Include Root Page (checkbox)
- Checking this box (default) shows the root level page related to the page being viewed.
Frequently Asked Questions
No, the Contextual Navigation only includes the page titles.
Instructions for Use
A Two Thirds Page is a two-column page layout. The two-column design applies to all page content.
In Page Builder:
- Select the page in the Content Tree. The page should use a two-column page layout. See Two Thirds Page Layout INSERT LINK for instructions on creating a page.
- Click “+” in the right column placeholder of the container.
- Select Contextual Navigation from the component list.
Click the Select content item icon (hamburger + magnifying glass) on the toolbar.

Figure 2: The Select content item icon has been marked with a red box. Note: If the three icons do not display, try changing the device view setting on the Pages top menu to a larger screen size and scroll to the right, if needed. See Figure 3, above.
- In the Assign content item dialog box, expand MSU node, expand the site, expand Home, expand the page and select/expand Data.
- Click “+” to the right of the Data item.
- Select Navigation List and give it a name that is unique within the page. This is an internal name that will not display.
- Click Assign.
- Add links and adjust settings, as necessary. See instructions below.
Alternate method:
- Click Components tab at top of the Content Tree.
- Locate Contextual Navigation and drag it into the right column of the page. The Contextual Navigation component and toolbar are displayed.
- Add links and adjust settings, as necessary. See instructions below.
A Contextual Navigation component can also be used in a Two Thirds Sublayout. This two-column container applies to the section of page content added to the container. The Contextual Navigation can be added in the narrow column on the right.
In Page Builder:
- Click “+” in the right column placeholder of the container.
- Select Contextual Navigation from the component list.
- In the Assign content item dialog box, expand MSU node, expand the site, expand Home, expand page and expand Data.
- Click “+” to the right of the Data item.
- Select Navigation List and give it a name that is unique within the page. This is an internal name that will not display.
- Click Assign.
- Add links and adjust settings, as necessary. See instructions below.
Alternate method:
- Click Components tab at top of Content Tree.
- Locate Contextual Navigation and drag it into the right column of the page. The Contextual Navigation and toolbar are displayed.
- Add links and adjust settings, as necessary. See instructions below.
Tool Use Guide
| Page Builder | Explorer | Content Editor | |
| Add component | Optimal | - | - |
| Adjust top and bottom navigation levels | Optimal | - | - |
Content updated: Feb. 7, 2025
Is there an issue with this documentation? Report it here.