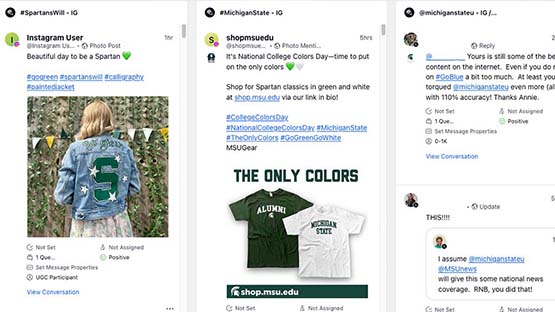With any enterprise system, there is a need for an organizational structure. This helps us efficiently manage access and permissions across accounts and allows for streamlining Sprinklr user experience by limiting the visible fields when individuals work with content. The MSU enterprise structure consists of workspaces, account groups, user groups and tier tags.
Workspaces
There are two workspaces in the Sprinklr organizational structure: MSU and MSU Partners. Institutional-level university accounts and users are in the MSU workspace. All other users and accounts across campus are in the MSU Partners workspace.
Account Groups
Each social media account connected to Sprinklr is assigned to one or more Account Groups. These groups enable account permissions, data filtering and dashboard sharing.
User Groups
Each Sprinklr seat is assigned to one or more User Groups. These groups enable role permissions, access controls and dashboard sharing within the Sprinklr system.
Tier Tags
MSU uses a system of Tier Tags as a part of the publishing process. These tags control the appearance of the user interface, toggling on various custom fields pertinent to the unit.
Sprinklr Navigation
Sprinklr’s navigation is primarily composed of the main navigation bar, sidebar menus, dashboards, dashboard columns, dashboard widgets, dashboard sections and folders.
The main navigation bar appears across the top of the webpage. This is where users will find menus and icons such as:
- Sprinklr icon: Clicking this icon takes the user to the Sprinklr company homepage. This is not the platform homepage. For that, click the menu icon.
- Open launchpad: Clicking this icon will open the pop-up menu for the various product features. The available features in the menu vary depending on the user account’s assigned role(s). Clicking a feature link on the menu will open that feature in a new workspace tab.
- Workspace drop-down: This drop-down menu allows for toggling between workspaces. Campus users will have access to the MSU Partners workspace only. University Communications and Marketing staff with access to Institutional, News or Office of the President accounts will have access to the MSU workspace.
- Workspace tabs: The tabs in this section are customizable to suit user needs. Tabs that are left open when exiting Sprinklr will reopen the next time the site is visited from the same browser on the same machine or if users have their browser preferences syncing across machines. Tabs can be reordered by dragging and dropping into place.
- Add new: Click the plus icon to add a new tab. New tabs default to the Sprinklr product features menu.
- Search: Click the magnifying glass icon to open the search menu. The drop-down will allow users to filter their search to profiles, messages and outbound messages.
- Editorial calendar: Click the calendar icon to open the editorial calendar, where users can view past and scheduled posts, and add content with a scheduled distribution date.
- Create a message: Click the pencil icon to open the Create Post panel, where users can create posts for any social media account(s) available to their user account if they have publishing permissions.
- Help: Click the question mark icon to open the platform help menu, including links to Sprinklr University, the Knowledge Portal, the Customer Community, the Platform Status dashboard and the New Updates page. See “Troubleshooting” for more information on these features.
- Notifications: Click the bell icon to open the notifications panel. Notifications are sorted into panes by type: All, System, Approval, Mentions, Reminder, Task and Announcement. Clicking the envelope icon within the notification panel allows users to send messages to other users. Clicking the gear icon allows for adjusting notification settings.
- User options: Click the user icon to adjust personal settings, including toggling on/off Dark Mode and adjusting Security Settings. This is also where users find the Logout button. If using a shared machine or a machine in an open area accessible by others, users must log out when leaving to ensure unit accounts remain secure.
Most feature areas in Sprinklr have a main navigation across the top and a sidebar navigation along the left side that allows users to toggle between different dashboards within that feature area (e.g., different reporting dashboards or engagement dashboards). Some features open a third panel menu on the right side of the screen.
Dashboards and assets can be saved in folders. Folders can be nested within each other. Folders appear at the top of the feature area home section, such as when a user first opens a tab to Reporting.
When units are onboarding to Sprinklr, a main folder is created for them and their dashboards are saved in it. Sub-unit folders (by department) are saved within main unit folders (by college). Users can create additional folders within their folder structure.
Tags can be used to add information that is then used to sort and filter objects, such as assets, messages or dashboards. Tags were previously used to group dashboards before folders were added to the system. Tags appear in sidebar navigation as a way of filtering dashboards to a specific set.
For example, tagging dashboards “Project X” will add a “Project X” grouping to a list of dashboards in the dashboard navigation pane. This makes it possible to group dashboards based on accounts, audience, etc.
As users type to add a tag in areas of the system that allow them, a drop-down menu of previously created tags will appear, along with the option to add a new tag. Due to a quirk in the system, when creating a new tag, a user will likely have to refresh their browser before this new tag will appear for reuse in the drop-down menu.
Tags are optional and are used to sort content within many areas of Sprinklr, such as in the sidebar navigation panels. Users that opt to use tags should ensure they’re clear and easy to understand.
Engagement dashboards are composed of message columns. These can be searched (see Searching Columns).
Other types of dashboards, such as asset, reporting and listening dashboards, have additional features including sections, widgets and filters.
Dashboards can have sections. This adds tabs to the dashboard and allows users to split up and organize their dashboard content into different groupings. These sections then appear as separate pages on export.
To create sections in a dashboard:
- Open the dashboard.
- Click the three dots “more” menu icon in the top right corner (next to the Compare Mode button).
- Choose “Switch to Sections” from the menu.
- Click to add sections, rename them and move widgets around to different sections to suit individual preferences.
Filters allow users to limit the data displayed by the entire dashboard or a portion of the dashboard.
Filters can be applied at the dashboard, section or widget level.
To apply a filter:
- Click the funnel icon, typically found in the upper right corner of the area to be filtered.
- Then click the Add Filter button, choose the filter types and preferred settings.
There are dozens of filters available, including the ability to filter by account groups, message type, custom fields and more.
If filters are in effect, users will see a blue number on the funnel icon, indicating how many filters are turned on.
Users can set a combination of filters and save them as a Quick Filter to return to the group of settings in the future.
Most widgets or columns in a dashboard have a menu specific to that section. Click the three dots icon in the top right corner to access the menu. Typical functions found in this menu include:
- edit, delete or clone (copy) the column or widget;
- lock the column or widget to prevent edits;
- export the data from the column or widget;
- change the way the data is sorted;
- change the way that data is aggregated (daily, weekly, monthly);
- filter for time and time zone; and
- add annotations.
Dashboards
Users can create, share and edit dashboards and dashboard columns to suit workflow needs.
Universal Search
Sprinklr utilizes a Universal Search to allow for searching for profiles, messages and outbound messages.
To access Universal Search, click on the magnifying glass icon on the main navigation bar. Enter a search query in the box. Filter by Sprinklr feature to narrow the results.
Documentation updated: Nov. 1, 2024