Sprinklr Users
Review the information tabs below for details on obtaining user seats, accessing Sprinklr and adjusting user settings.
Sprinklr access is available to campus units for an annual fee that covers system expenses. See the Sprinklr page for information on purchasing unit seat(s).
Seats are connected to designated MSU Net IDs. Users should visit msu.sprinklr.com to log in via Okta single sign on. If the user is already logged in to the Okta identity management system, they need only click the MSU Okta button to log in to Sprinklr. If the user is not already logged in to the Okta identity management system, clicking this button will prompt the user to enter their MSU Net ID and password.
Sprinklr is cloud-based and available via a website or app. For website access, Sprinklr confirms that they support the last three versions of Google Chrome, Firefox and Opera. They also periodically roll out updates for support on Safari and Microsoft Edge. Read more about browser support in the Sprinkle Knowledge Portal Article, “Web Browser Requirement for Sprinklr Client.”
Sprinklr has a free mobile application for smartphones, available on various platforms. This application will allow a user to complete most business needs from their phone if need be. Visit the app store and search “Sprinklr” to download.
The domain to log in to the Sprinklr app is msu.sprinklr.com.
The directions in this guide were written for the web browser version of Sprinklr, but many are applicable to the app. App capabilities are limited compared to the web browser version.
Clicking on the user icon allows the user to view and modify settings for their profile, including notifications, dark mode and security. Click “Security Settings” from the drop-down menu to open the user settings panel. Navigate to the different settings menus using the bar at the top of the panel. Click the "Edit" links to make changes.
This drop-down menu is also where to find the logout function.
The Security Settings tab on the user profile settings menu allows a user to change their password, set and change a security question and answer used to confirm identity, and change the mobile number associated with the user account.
The Permissions tab user profile settings menu gives an overview of permissions (account-level and role-level) that have been granted to the user account. If there is an action that a user is trying to accomplish and the system won’t allow it, this is the first place to check. If the user believes that a new permission is needed, contact University Communications and Marketing at Comms.WebSupport@msu.edu.
The Notification Preferences tab user profile settings menu allows a user to toggle on and off the email, platform and mobile notifications for various categories.
- Email notifications will be sent to the MSU email address used for login.
- Platform notifications appear with a small red icon in the main navigation bar (on both the web browser and the mobile app).
- Mobile notifications will be sent via text message to the mobile number associated with the user account or as a notification in the app.
Sprinklr Roles
University Communications and Marketing has created roles for campus Sprinklr users. Roles control what permissions individual users have for each of their accounts. Role assignments are determined in consultation with the unit’s lead user during the onboarding process and can be updated as necessary.
User accounts can have multiple roles which combine to give the user the permissions necessary to do their tasks.
Below is a description of the various access areas and role permissions within each of these areas. Other sections of this documentation provide additional detail on functions performed by each of these roles.
Monitoring modules allow users to view and interact with messages sent to the accounts.
Monitoring — View Role
- View engagement dashboards
- Add and share columns in engagement dashboards
- Export column data
- Hide/unhide or flag/unflag posts
- View queue assignments
- View and export audience profiles
Monitoring — Edit Role
View role permissions, plus:
- Create, edit, clone and lock engagement dashboards
- Create, edit, clone, share and lock columns on engagement dashboards
- Follow/unfollow accounts
Monitoring — Manage Role
Edit role permissions, plus:
- Delete columns or engagement dashboards
- Cannot reply, like/unlike, favorite/unfavorite posts without publishing permissions
Publishing modules allow users to post to accounts and to interact with followers.
Publishing — Planning Role
- Access editorial calendar
- View, share, export, import, edit and manage post color on editorial calendar
- Schedule exports from editorial calendar
Publishing — Proactive Role
Planning roles permissions, plus:
- View asset manager and details
- Edit sent posts
- Create and publish drafts and posts
Publishing — Reactive Role
- Reply, like, unlike, favorite and unfavorite messages
- View asset manager
- View editorial calendar
Publishing — Approvals Role
- Approve draft posts created by other users when designated as approver for the user
- Create and publish posts
Gallery modules allow users to edit Gallery website embeds and manage the content feeds that populate the galleries.
Gallery Editor – Manage Role
- Edit and design a gallery
- Export data
- Edit JavaScript, JSON tabs
- Adjust settings
Gallery Manager – View Role
- View Gallery settings
Gallery Manager – Edit Role
- View, edit and create a gallery
Gallery Manager – Manage Role
- View, edit, create and delete a gallery
Link In Bio modules allow users to create and manage Link In Bio pages and manage the content that populates the pages.
Link In Bio – View Role
- View Link In Bio settings
Link In Bio – Edit Role
- View, edit and publish Link In Bio
Link In Bio – Manage Role
- View, edit, create and publish Link In Bio
Asset modules allow users to access and manipulate digital assets (images, etc.) that are stored in the Asset Manager.
Social Assets — View Role
- View, comment, export, download and suggest assets
- Request asset expiration date extensions
- View and create asset manager boards
Social Assets — Edit Role
View role permissions, plus:
- View, create, edit, comment, export, download, lock and suggest assets
- Edit asset manager boards
- Access tools: crop, color adjust, overlay text, overlay image, collage templates, overlay shape
Social Assets — Manage Role
Edit roles permissions, plus:
- Delete assets
- Manage featured curation
- Manage notification configuration
- Delete asset manager boards
Reporting modules allow users to access analytics for connected accounts, build reporting dashboards, and schedule report delivery via web or email.
Reporting Insights — View Role
- View and share reporting dashboards
- Schedule reports
- Drill into data within dashboard widgets
Reporting Insights — Edit Role
View role permissions, plus:
- Create, clone and edit dashboards
- Create, clone and edit widgets within reporting dashboards
Reporting Insights — Manage Role
Edit role permissions, plus:
- Delete reporting dashboards and widgets
- View and edit report annotations
- Create custom and target metrics
- Access dashboard manager
- All available reporting dashboard features
Presentation modules allow users to create presentations utilizing live social media account data and branded templates.
Presentation — View
- View presentations
Presentation — Edit
View role permissions, plus:
- Create, clone and edit presentations
- Create, clone and edit widgets within presentations
Presentation — Manage
Edit role permissions, plus:
- Delete presentations and widgets
Newsletter modules allow users to create newsletters to distribute alerts of posted content.
Newsletter — Manage
- View, create, edit, delete and share newsletter configurations
Listening modules allow users to monitor conversation content for public messages, regardless of whether their account is tagged in the post. Some platform application programming interface (API) limitations do exist, and this can impact the type of messages allowed into the system.
Listening Explorer — View
Quick Search (formerly called Listening Explorer) access allows users to examine past social media and web forum data for conversation topics. In combination with engagement dashboards, it should meet the business needs of most campus users.
- View quick search dashboards
- Schedule quick search reports
Listening Explorer — Manage
- Full access to Quick Search dashboards and settings
Listening Insights — Dashboards Role
Listening Insights access is allocated at the discretion of University Communications and Marketing based on determined business need. This is due to an added cost of the product.
- View, create, edit, share and clone listening dashboards
- Export, clone and lock widgets on listening dashboards
- Change widget chart visualizations
- Enable data drilldowns
- Export dashboard metadata
Listening Insights — View Role
Listening Insights access is allocated at the discretion of University Communications and Marketing based on determined business need. This is due to an added cost of the product.
- View, create and clone listening insights dashboards and widgets
- View themes used to filter data results
- View keyword lists, blacklists, domains lists, audiences, generating sources and listening entities
Listening Insights — Manage Role*
- Grants majority of listening insights permissions allowed under current Sprinklr contract
- Cannot utilize topic backfill or historical data import for new topics
*This role is restricted to University Communications and Marketing platform admins and listening analysts.
Listening Insights — Admin*
- Grants all listening insights permissions allowed under current Sprinklr contract
*This role is restricted to University Communications and Marketing platform admins and listening analysts.
Customized, unit-specific roles can be created for student interns, in consultation with University Communications and Marketing. Please contact Comms.WebSupport@msu.edu for information.
Folders and tasks roles give access to manage folders and use the task functionality. Most users are granted this role.
Folders and Tasks — Manage
- View and create folders
- View, create, edit and delete tasks
Administration roles give access to create and control account features and the Sprinklr interface.
Macros — Manage
- View, create, edit and delete macros, which are used to conduct multiple, often repeated, sequences of actions with one click. For example, a macro can be used to move a message from one queue to another queue.
Macros — View Only
- View and utilize macros, which are used to do multiple, often repeated, sequences of actions with one click.
Unit Admin
- Create, view and share channel/account connections
- Edit custom character limit count
- Edit channel properties
- View, create, edit and delete profile lists
All Permissions — System Admin
- Grants all permissions allowed under current Sprinklr contract
- Only available to University Communications and Marketing’s social media group and platform administrators
Campaign modules allow users to create and edit campaigns for meta tagging in Sprinklr.
Campaigns are used solely by University Communications and Marketing. Campus partners can use custom fields as campaign tags due to account permissions limitations. All custom fields are created and managed by University Communications and Marketing.
Campaigns and Tags — View Role
- View custom fields
- View, edit, manage visibility of and suggest campaigns
- View and edit events
This role is restricted to University Communications and Marketing staff. Campus partners who wish to add a custom field can make a request by contacting University Communications and Marketing at Comms.WebSupport@msu.edu.
Campaigns and Tags — Manage Role
- View role permission, plus:
- View, create and edit custom fields, campaigns and events
This role is restricted to University Communications and Marketing staff. Campus partners who wish to add a custom field can make a request by contacting University Communications and Marketing at Comms.WebSupport@msu.edu.
Tech Integrations — Data Studio Role
- View workspace
- View, create, edit, delete and clone RSS feeds
Tech Integrations — Admin Role
- View workspace
- All reporting permissions
- All URL shortener permissions
- All vanity URL permissions
- All web analytics permissions
- All data management platform permissions
- All configuration tools
- All RSS feed permissions
Persona Apps
Sprinklr offers persona app views that combine quick access to commonly needed functionality in one view grouped by persona. All features available in a persona view are also available through the traditional launchpad navigation.
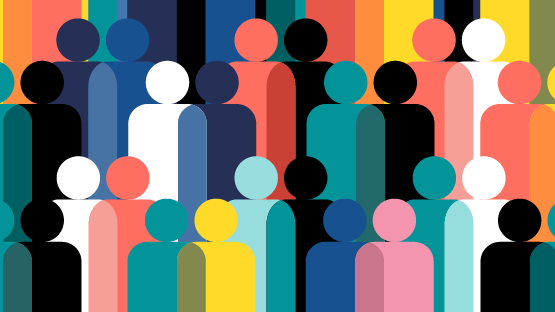
Documentation updated: Nov. 1, 2024