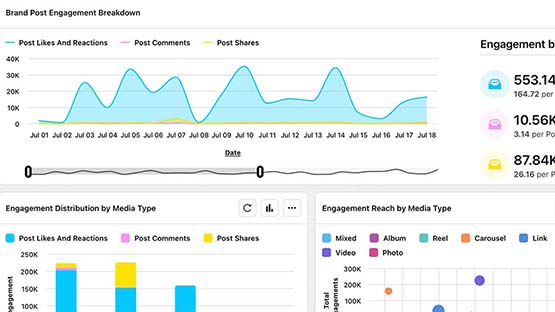Dashboard Organization
The majority of Sprinklr functionality takes place on dashboards. When a Sprinklr feature is opened (by clicking the feature name from the menu on a new tab or from the launchpad), it will open a dashboard in that feature.
Each open dashboard appears in a new tab, with open dashboard tabs viewable across the top of the screen in the navigation bar. Open the feature in a new tab multiple times to have multiple dashboards open simultaneously.
To navigate to a different dashboard within that feature, click on the three-bar menu collapse icon on the left side and choose a dashboard from the sidebar menu that appears.
Dashboards are typically organized in the following categories:
- Standard dashboards — These are templated dashboards specific to the feature.
- Favorite dashboards — These are dashboards that have been marked as the user’s favorite within the selected feature.
- My dashboards — These are dashboards that were created by the Sprinklr user’s account within the selected feature.
- Shared dashboards — These are dashboards that were created by a different Sprinklr user and shared to the logged in user’s account. Any dashboards created by University Communications staff will appear here.
- Dashboard tags — If any unit dashboards have dashboard tags, a user will be able to see them listed here for easy access.
Each dashboard is composed of either columns, which are fed by accounts or queues (in the case of engagement-based dashboards) or widgets (in the case of insights-based dashboards). These columns and widgets can be customized and filtered in many ways.
Create a Dashboard
Creating a dashboard varies slightly depending on the feature.
- Click “Engagement Dashboards” from the Engage menu column on the Modern Engagement feature set of the launchpad menu.
- In the top right corner, click the three dots icon to open the dashboard menu.
- Click “Add Dashboard.”
- Add a name and tags (optional) and click “Add.”
- Click “Add Column” to create column(s) on the new dashboard.
- Click “Reporting” from the Analyze menu column on the Modern Engagement feature set of the launchpad menu.
- Click “Create New Dashboard” in the top right corner.
- Enter a dashboard name.
- Choose the unit folder from the folder location drop-down menu.
- Choose a template.
- Add tag(s), if necessary.
- Click “Create.”
- Click button to add widgets to the new dashboard, as necessary.
To create a board:
- Click “Board” from the Engage menu column on the Modern Engagement feature set of the launchpad menu.
- Click “Add Board” in the top right corner.
- Choose a name, tag(s) (optional) and color coding (optional).
- Use the query and/or filter functions to determine which assets are included on the board.
- Click “Save.”
To save filtered assets as a board:
- Click “Assets” from the Engage menu column on the Modern Engagement feature set of the launchpad menu.
- Add filter(s) to narrow down the available assets to the collection needed to save to the board.
- Click the Save as New Board link in the top right corner.
- Choose a name, tag(s) (optional) and color coding (optional).
- Click “Save.”
Sharing a Dashboard
Dashboards can be shared among users or with a user group, making it easy for everyone on a team to see the same information.
- Open the dashboard.
- Click the three-dot icon in the top right corner and choose “Share Dashboard” from the drop-down menu.
- Add the individual user(s) and/or user group(s) to the appropriate box and click “Share.”
Editing a Dashboard
To edit any existing dashboard:
- Open the dashboard.
- Click the three-dot icon in the top right corner and choose “Edit Dashboard” from the drop-down menu.
- Make changes and click “Save.”
After creating an engagement dashboard, add columns by clicking the New Column button and selecting options from the Add New Column menu that appears. Users also can choose to clone existing columns from the same, or a different, dashboard if there is one that could serve as a template.
There are several types of columns to choose from and each has different settings. See the Sprinklr Knowledge Portal or contact University Communications and Marketing with questions about specific settings. Here is a brief overview of some of the types of columns available:
- Workflow — Workflow columns are designed to tailor to the workflows established by the unit. (See “Creating & Editing Workflows” and “Example Workflows” sections of this documentation.) Workflow columns are based on queues (lists of messages), assignments (messages assigned to specific users for action), enhanced queues or multiple (combined) queues.
- Outbound — Outbound columns are designed to highlight messages sent by unit accounts. These can be sent, scheduled or draft messages, as well as group messages and messages in any stage of an approval process.
- Tasks — Task columns display tasks assigned to, or by, a user. Assigning tasks can be a useful element in workflows, particularly if they involve multiple users.
- Suggestion — Suggestion columns display suggestions sent, received or drafted by users. For example, a user in the workflow might suggest a piece of UGC content for use on Instagram.
- Channel-specific — There are channel-specific column options for various social media accounts. Users can create columns for any account(s) they have access to view messages. There are typically many column options available for each channel, broken down by type of message. Columns can be filtered further once they are added to the dashboard.
Once a column has been added to the dashboard, it can be cloned (i.e., copied), edited, shared, exported and deleted — just like a dashboard. To access these features, hover over the three-dot icon in the upper right corner of the column.
Workflow columns are the most used columns on the engagement dashboards a user will receive when a Sprinklr account is created. These columns operate using message queues. All inbound messages flow into a universal inbox for the unit. The workflow columns are views of this inbox, filtered by platform, message type, etc. See “Community Management” for additional information on workflow.
Here are some tips to keep in mind when using workflow columns:
- MSU Partner workspace users will typically need to use Queues or Enhanced Queues when creating a Workflow column. (Partner-level queues apply to the MSU workspace only.)
- Enhanced Queues enable additional filtering capabilities compared to nonenhanced Queues.
- Messages can be moved from one queue to another by editing the queues in the message properties or by applying a macro designed to move the message between queues. This is how messages move from “inbound” dashboard columns (in the universal inbox queue) to “resolution” dashboard columns (in appropriate queues based on resolution type (e.g., “closed - no response required” or “closed - responded to”).
To create a new workflow column:
- Navigate to the dashboard where the column will be added.
- Click the Add Column button.
- Choose “Workflow.”
- Choose type of Workflow column (e.g., Queue or Enhanced Queue).
- Name the column. This will be visible on the dashboard.
- Choose the appropriate queue in the Queues drop-down menu. This will typically be the universal inbox for the unit.
- If needed, select options under “Account” or “Account Group” to filter the messages to only include messages related to specific accounts. (These are only available for enhanced queues.)
- Choose additional filters, if necessary.
- Select a column color.
- To receive an alert when messages are added to the column, check the Notify New Messages box. (This is not recommended on high-volume columns.)
- Preview the column to confirm settings.
- Click “Create Column.”
Channel columns can be used on engagement dashboards to view messages related to specific channels. The types of columns, and the ways that they can be filtered, vary depending on the channel and application programming interface (API) limitations.
Here are some tips to keep in mind when using channel columns:
- There are additional Instagram column options related to dark posts in the Facebook column type.
- X columns can be used to search for hashtags or to monitor lists of accounts (build the private list natively in X.)
- To view all the channel type options, be sure the browser window is full size. Sprinklr’s interface is not always responsive as it should be.
- Automatic alert columns use Sprinklr’s AI to bring specific account behavior to a unit user’s attention.
To create a new channel column:
- Navigate to the dashboard where the column should be added.
- Click the Add Column button.
- Choose the channel.
- Choose the column type.
- Apply any account, account group and filter settings required.
- Preview the column to confirm settings.
- Click “Create Column.”
Related Information
Documentation updated: Nov. 1, 2024