One of the most powerful features of Sprinklr is the ability to draft, schedule and post to any connected account. Users also can interact with most messages to the accounts. There are some channel restrictions due to application programming interface (API) limitations. For example, not all Instagram messages or Facebook ads pull into the system.
Advanced features, such as Gallery and Link In Bio, enable embedding social content into websites and connecting webpage links to Instagram content, furthering the reach and impact of the unit’s digital marketing content. Sprinklr also provides the opportunity to add various types of metadata to messages, which can then be used in reporting to evaluate what types of content are performing best for the unit or to create reports based on other variables.
Publishing with Sprinklr
Sprinklr’s Create Post panel enables users to create, edit and schedule or publish posts to several accounts at once. Message settings for the channel can be customized, allowing publishers to tailor content to channels and audiences while still benefiting from an efficient workflow.
To create proactive posts, simply fill out the fields in the Create Post panel as appropriate. These fields are described in detail in the Create Post Panel section, below. Make any changes required for the specific channels if content will be slightly different on different accounts. Then set the scheduling options or choose to publish immediately or save as a draft.
Depending on what assets are included (photos, graphics, etc.), Sprinklr will add additional fields for tagging accounts, adding alt text and more. Being thorough and conscientious of filling out the form will ensure the best user experience for the audience and the best reporting experience for the unit.
Some platforms allow for the publication of different types of posts. For example, Facebook will allow users to create a post, album or carousel. Instagram will allow users to create an image, multi photo, story or video post.
To change the post type, click on the appropriate account icon (see Channel Selection in Create Post Panel, below) and choose the appropriate option from the Message Type drop-down menu.
Sprinklr currently supports adding alternative text, or alt text, for images on Facebook, LinkedIn and X (formerly Twitter). To add alt text, choose the specific channel (see Channel Selection in Create Post Panel, below). Scroll down to the image section and add alt text for each image. This must be repeated for each individual image and channel. The alt text fields will not appear when the global “all accounts” option is selected because alt text is not available on all channels via Sprinklr. This is due to API restrictions.
For additional information about alt text, including how to add it to images on native platforms and best practices for writing alt text, University Communications and Marketing recommends the resource website Accessible Social.
Units likely will find that there are common responses that users often required to use. Users may opt to create a message template to make this process more efficient by prepopulating the message content box with language. For example, if users frequently direct individuals to the Office of Admissions, staff may choose to create a message that provides that office’s link. Then users can customize the message as needed and send.
The message template icon will appear in the bottom of the Create Post content box. Click the icon to open the menu to choose the template, then adjust the language as necessary in the content box and proceed as normal with creating and scheduling a post.
To create a message template, navigate to the Assets Manager (using the launchpad or by opening a new tab) and click “Add Asset” to begin the process of creating a Simple Text asset.
Additional fields will appear, including Tier 1 and Tier 2, for any custom fields activated. These fields will vary by unit, according to account and user group settings. See Message Metadata for additional information on this feature.
Create Post Panel
To access the publishing panel, click the pencil icon in the navigation bar from any screen in Sprinklr. Alternatively, select Quick Publish under the Engage column on the Sprinklr Social section of the launchpad.
Expand the sections below to learn about the fields and options on the Create Post panel.
This drop-down menu allows users to select one or more accounts for which to create a post. Users can post the same content to all selected accounts, or can edit the post to be specific to each channel using the channel selection tool (see Channel Selection, below).
Use this box to create the message.
Click this icon to upload images or video files or use the Select Photo and Upload Photo buttons below. Users can do this on an account basis or for all selected accounts. To upload a file for posting to a specific account, be sure that account icon is selected instead of the globe icon (see Channel Selection, below).
This icon set allows users to toggle between selected accounts when making changes in the content pane. The globe icon indicates changes will impact the message for all accounts selected in the account drop-down. Additional icons will appear to represent each selected account. Click one of these icons to make changes only to the message that will be posted to that specific selected account.
If the unit is using campaign functionality, users can tag each message as belonging to a campaign. This will allow for combined reporting on messages at the campaign level. If this field is mandatory for unit users, it will be marked with a red asterisk. Campaigns are limited to teams within University Communications and Marketing.
Campus users should use “Default” and check the “Set as Default” box for this field. Campus users can track their own campaigns using Custom Fields. See Custom Fields, below.
Sprinklr has a built-in link shortener service available to users. Users may find additional reporting functionality if they use the tool.
The properties menu options will vary based on the metadata tag preferences established by the unit and any rules the unit has in place to dictate workflow based on message type. Required fields will be marked with a red asterisk. Clicking the “Show Properties” link will expand the menu.
Various custom fields will appear in the Properties section. Which fields appear depends on the user and the selections made in other fields. All users will have Post Type, Tier 1 and Tier 2 (appears after selecting Tier 1).
Additional fields may be made available at the unit’s discretion in collaboration with University Communications and Marketing. See Message Metadata for more information.
If the unit has an approval workflow, it will be noted here.
Use the notes field to leave notes for future reference. These do not appear publicly but may be useful in providing additional information for reference by members of a unit’s team during the approval process if such a workflow is in use.
Click the Schedule icon to open the post scheduling panel. The scheduling panel enables scheduling for all channels at the same date and time (by clicking the globe icon) or customizing by channel. Users also can rely on historical account data and the system’s artificial intelligence to suggest the best time to publish. Scheduled posts appear on the editorial calendar.
Click the Preview icon to preview what a message will look like when it appears on the channel(s) where it will be published. Toggle between desktop and mobile preview and choose the channel icons at the top of the preview panel or scroll to view the content on each platform.
Click the Save as Draft button to save the message as a draft for future publishing. Draft posts can be accessed from the Drafts column on the unit’s outbound engagement dashboard. They do not appear on the editorial calendar.
The final button label changes depending on the workflow.
When the button reads Post, clicking it will publish immediately to all selected accounts.
When the content has a scheduled date and time, the button will change to indicate that the action will schedule the post to go live at that time.
When the user has an approval workflow, they can submit for approval. Scheduled posts will not go live until approved. If the approval is given after the scheduled time, the post will go live immediately upon approval. The approver can change the scheduled date and time prior to approving to prevent this.
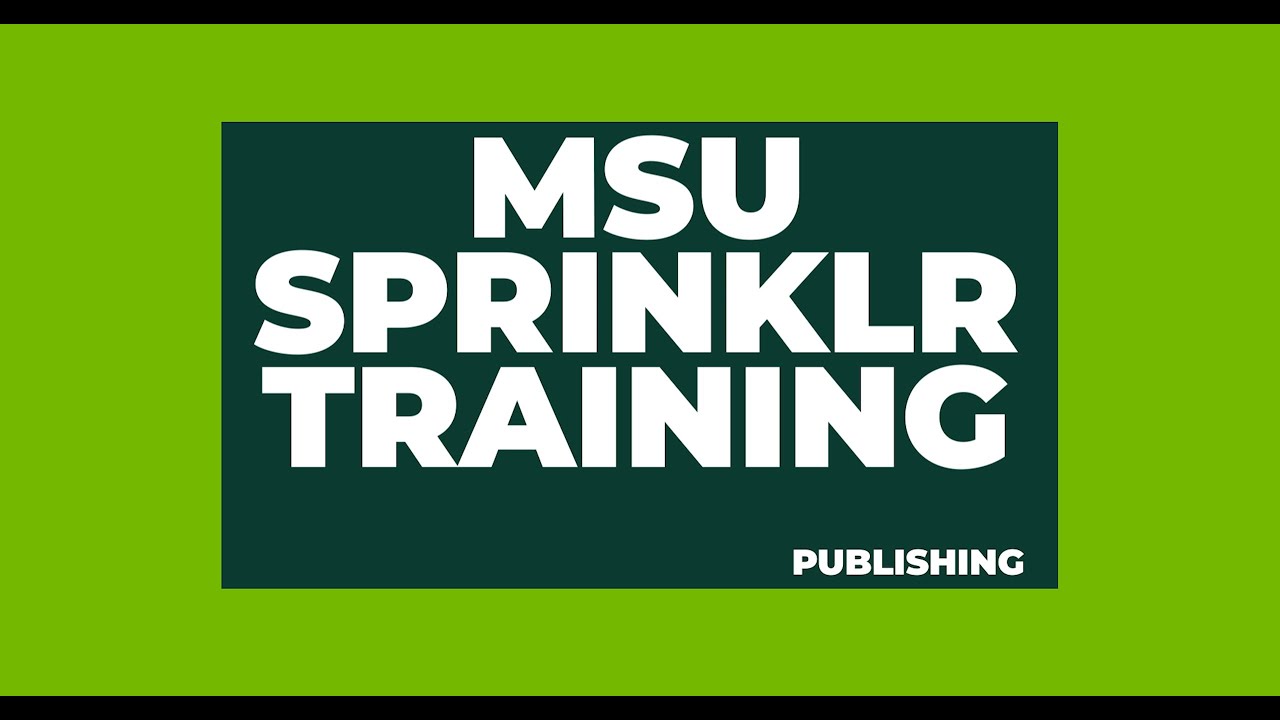

Video: Publisher Console
Learn about the Publisher Console, an alternative user interface in Sprinklr.
Channel-Specific Features
View a selection of key features available to MSU Sprinklr users, including scheduled publishing, reporting, link in bio and web galleries.
Discover Facebook-specific features, video post functionality, general capabilities and API limitations.
X
Read about X-specific features, adding captions to videos, general capabilities and API limitations.
Review Instagram-specific features, including previewing the grid, publishing via mobile (required for some types of posts), general capabilities and API limitations.
YouTube
Discover YouTube-specific features, including how to update published videos, add captions and custom thumbnails, general capabilities and limitations.
Additional Channels
Sprinklr supports many additional channels beyond those listed above. For more information on using Sprinklr with Pinterest, Snapchat, Twitch and other platforms, see the Sprinklr Knowledge Portal.
Editorial Calendar
Use the Sprinklr Editorial Calendar to schedule and plan future social media posts, to view or edit previously posted content and to update message metadata on scheduled or posted content.
Asset Manager
Use the Sprinklr Asset Manager to store repeatable assets, such as message templates. It also can be used to share assets with other users and units, such as for collaborative campaigns.
Advanced Features
Take Use of Sprinklr Further
Gallery
Embed social media feeds and individual posts into website pages using customizable gallery templates.
Message Metadata
Add standard and custom metadata to messages, enabling users to filter content and report on performance.
Sprinklr Link In Bio
Add website links to an Instagram account, including links for specific posts and/or static buttons in the account navigation.
Social Media Best Practices
The University Communications and Marketing website offers additional insights on planning content and strategy, as well as best practices for specific channels.
Documentation updated: Nov. 1, 2024

