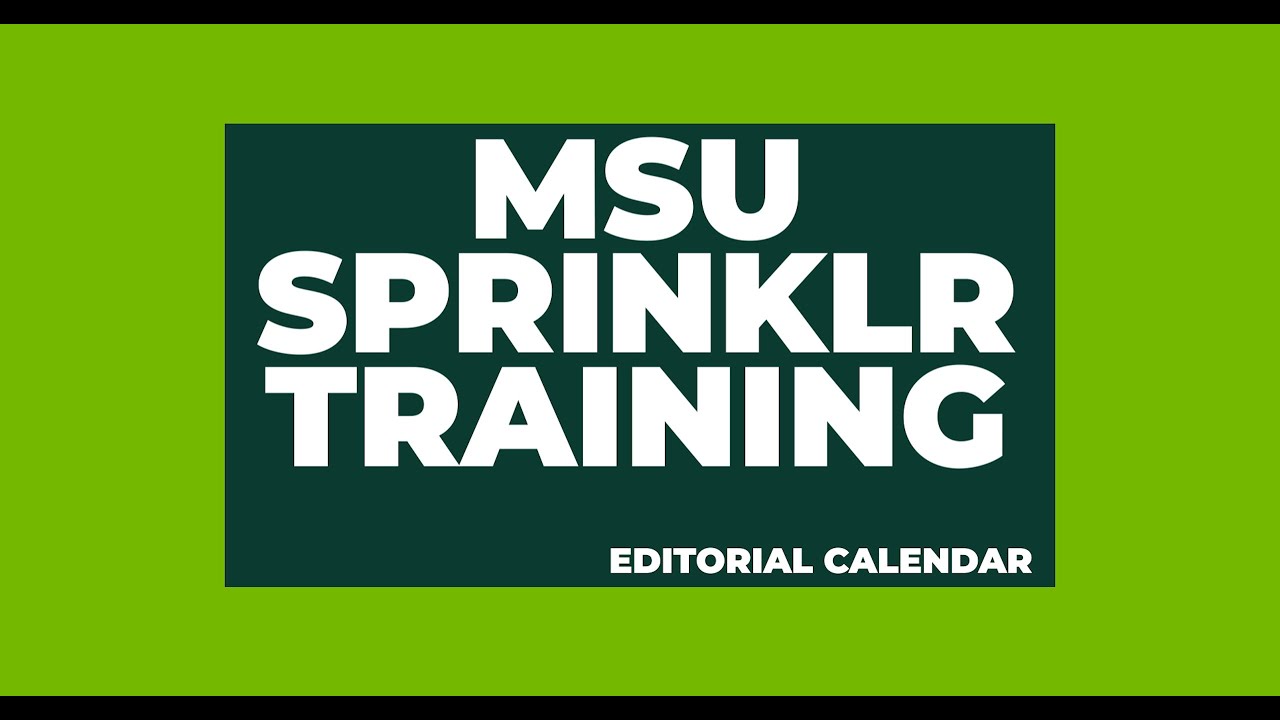What is Editorial Calendar?
Sprinklr’s Editorial Calendar allows users to view all previously posted content, and all future scheduled content, in one calendar view. Users also can drag and drop scheduled content to adjust the publication time as well as filter by channel, account or metadata custom field to fine-tune the view.
Sprinklr also will bring in any content a unit posts to their accounts using the native channels, so any content published by accounts — no matter how it is published — will appear here.
Feature Information
There are three main use cases for the Sprinklr Editorial Calendar:
- View scheduled and published content. View all scheduled and published content in one place. Filter views by account, channel, metadata and custom fields to compare the balance of unit content to unit strategy goals. This also provides a quick look at scheduled content when checking for appropriateness during times of crisis or in the context of current news, events or issues. As issues arise, both on campus and off, quickly checking the calendar can help the unit determine whether they need to adjust scheduled posts.
- Edit message metadata on existing posts. Add custom field metadata to posts by editing the message properties. This can be particularly useful when retroactively tagging content that was published natively and auto-imported into Sprinklr. Accurate tagging yields accurate reporting.
- Share a preview of upcoming content with others. Create an external link view of the unit’s editorial calendar to share with non-Sprinklr users in the unit. This helps them to be aware of upcoming content.
The various icons and buttons provide functionality to navigate the Editorial Calendar and filter its contents.
- Select the dropdown menu to navigate to different saved editorial calendar boards (i.e., saved views), including default, owned boards and boards shared by others
- Adjust displayed date range and time span
- Filter by account, campaign, channel, status and more
- View in calendar or timeline views
- Search within the calendar contents
- Create posts directly from within the calendar
- Import and export calendar content
- Create an external link to share the calendar view with non-Sprinklr users
- Change the time zone view
- Preview an Instagram grid feed with scheduled posts
Double-clicking on a specific post will open the Post details panel, with additional details and message properties (i.e., metadata).
The Preview function on the options dropdown menu will allow users to preview the post in the context of the platform.
For Instagram, this includes viewing the post in the context of the unit account grid. Users can drag and drop posts to swap the scheduled times and positions in the grid. See Instagram Publishing for more information on publishing to this channel.
Messages can be edited or cloned from the Editorial Calendar or from the engagement dashboard workflow or platform message columns on the outbound dashboard.
- Hover on the three dots icon in the bottom of a message to view additional options.
- Double-click the message to open it in a message pane. The menu at the top provides options, including editing the post.
Users can add or edit custom metadata message properties to a message in the Editorial Calendar after it has been published by opening the message and choosing the Edit icon of the appropriate field(s).
- Double click on the post to open the Message panel.
- Click the Properties tab in the sidebar.
- Click on the field(s) to be edited and make changes.
This is particularly useful for adding metadata tags to posts that were published using the native platform and subsequently imported into Sprinklr automatically. See the Auto-Import Tagging Workflow video in the Message Metadata section of this website for more information.
Documentation updated: Feb. 20, 2024