Engagement and Community Management
See the Community Management page for general instructions on engaging with posts. Sprinklr enables responding to inbound X messages, posts and content from Engagement dashboards. See below for some platform-specific features with regard to community management.
Engagement Capabilities
The following actions may appear in the engagement menu on a message in the engagement dashboard:
- Direct Message
- Reply
- Repost
- Quote
- Like
- Archive
Double click on the message to open it in the Third Pane view — a sidebar overlay. Doing so will allow the user to view the following analytics:
- Likes
- Retweets
Opening the message in the Third Pane view allows a user to access the profile information for the message author. This information includes:
- Message sender’s profile — including photo, profile information, properties and comments
- Conversations — messages between this user and MSU-related accounts connected to Sprinklr
- Recent updates — posts by this account
- Audit trail — changes made to the profile record in Sprinklr
A reply can be hidden using the engagement options, but a better option is to use the Hide macro created during the onboarding process. This macro sets the appropriate status, archives the message, hides it on the native platform and moves it to the appropriate hidden message queue. Please also see Auto-Hide Profanity Rule for information on how vulgarities are automatically hidden in some instances.
Publishing to X
See the Social Publishing page for general instructions on creating and publishing posts. The information below contains additional details relevant specifically to X content. Users also can see the Sprinklr Knowledge Portal articles indexed at “Publishing to X” for additional information.
Creating X Posts
There are a few additional features and details to note when creating an X post using the Create Post panel. Users also can see the Sprinklr Knowledge Portal articles about publishing to X for additional information.
When adding tweets as a thread, choose Thread from the Message Type drop-down. Build each individual post in the thread, completing the text, assets and alt text and schedule information, as required.
To tag an account, type @ in the message and start typing the user handle. Choose from the list that appears.
Click the Insert icon in the Message box to add X/Twitter cards (if any are associated with the account), custom links, content placeholders, YouTube videos, link or text templates.
Click the Photo or Video radio buttons to add visual assets.
To add a photo, click “Select Photo” to choose from the Social Asset Manager or “Upload Photo” to import a new image. Add alt text in the box.
To add a video, click “Select Video” to choose from the Social Asset Manager or “Upload Video” to import a new video file. Add the video title and description, as well as a call to action and URL.
A small ring icon in the lower right corner will fill up as a user types, indicating how many available characters are remaining.
Click the Emoji Picker icon to insert an emoji in the message.
For images, including GIFs, be sure to add appropriate alt text. This descriptive text is used by screen readers to assist those who are unable to see the image. Alt text is also helpful for search optimization. X displays an ALT badge on all images that include alternative text, making it obvious which accounts are not following this best practice.
To add alt text, choose the specific X account from the channel selection bar. Scroll down to the image section and add alt text for each image. This must be repeated for each individual image and account. The alt text fields will not appear when the global “all accounts” option is selected because alt text is not available on all channels via Sprinklr. This is due to application programming interface (API) restrictions.
Set controls on who can reply to the post, if needed.
Click this box to publish as a dark post. Dark posts appear in followers’ feeds but will not appear on the account timeline. These are typically used for ads.
Clicking this box adds a button to the message to encourage followers to send a direct message to the account. This option is only available when there is no photo or video asset included in the post.
At this point, Sprinklr does not support uploading video captions to X. For this reason, University Communications and Marketing staff uploads video natively to X and then edits the custom fields in the Sprinklr editorial calendar once the post has automatically imported from X.
X Limitations
For an overview of the latest X functionality in Sprinklr, see the “X Capabilities and Limitations” article in the Sprinklr Knowledge Portal.
X Best Practices
The University Communications and Marketing website offers additional insights on best practices for content and strategy on X.
Video: Using X Lists
Use X lists and add them to engagement dashboards to make viewing followed accounts more manageable.
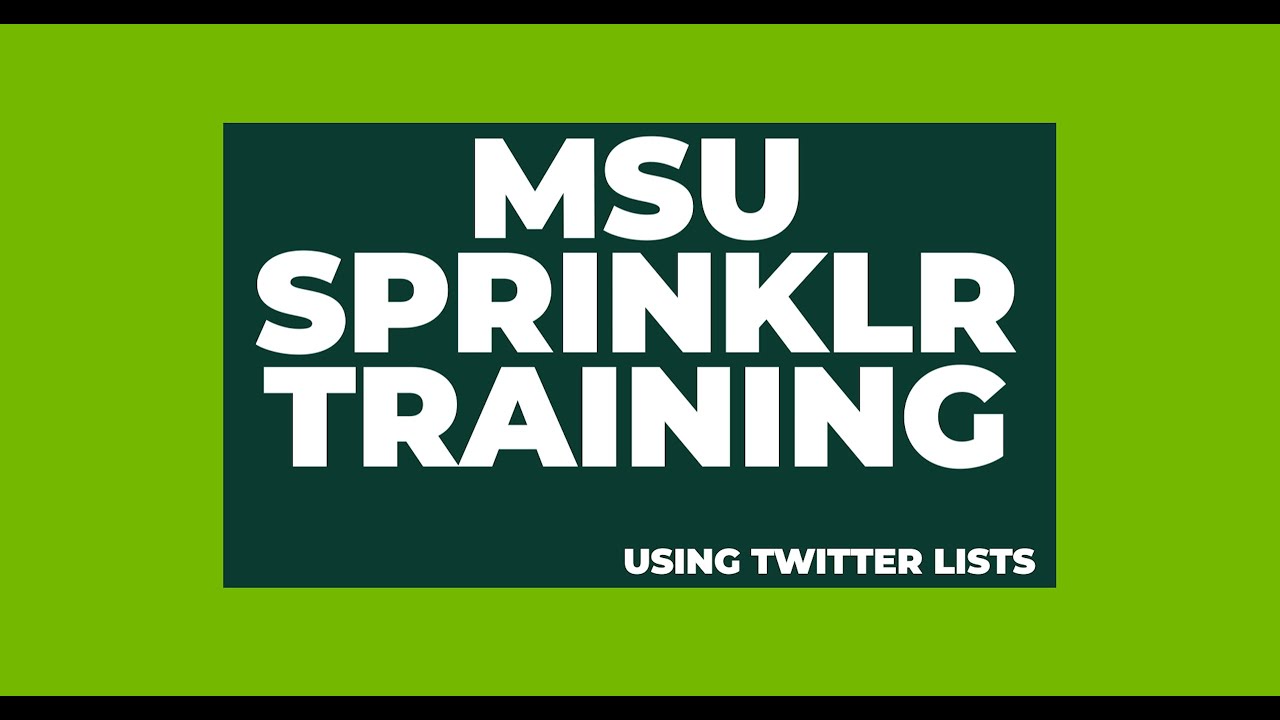
Documentation updated: Nov. 1, 2024

