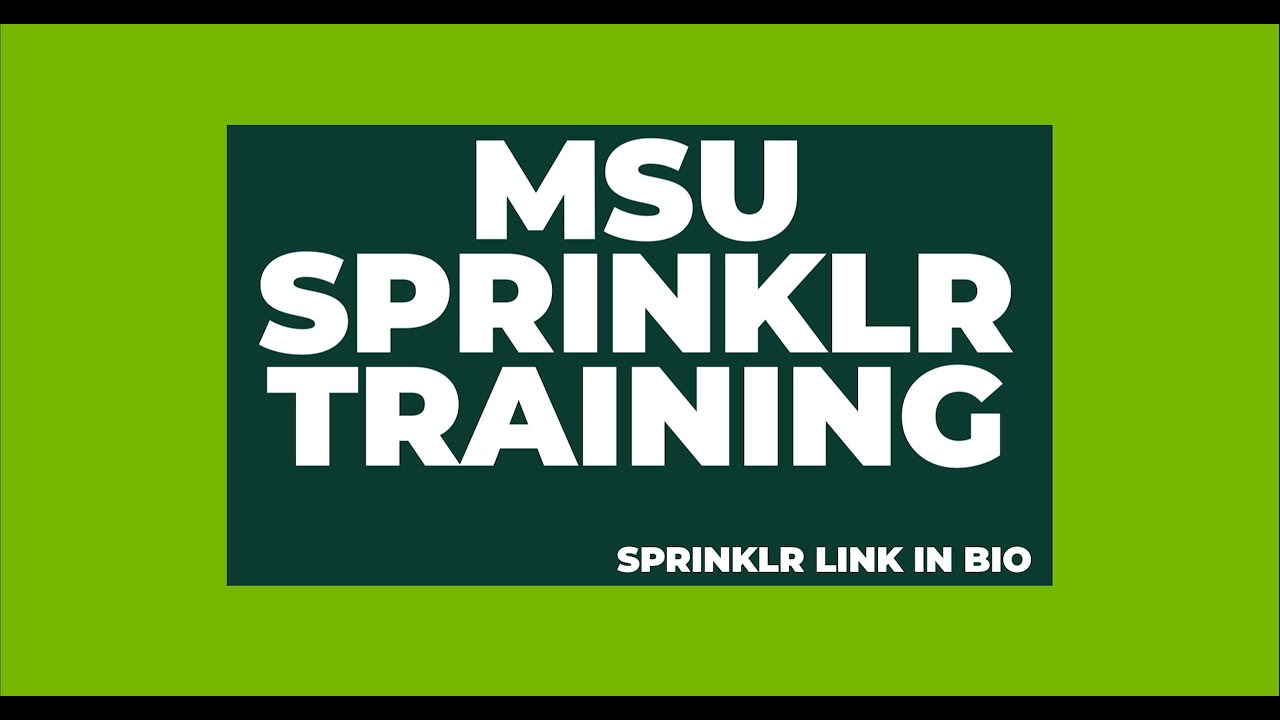What is Sprinklr Link in Bio?
Sprinklr’s Link in Bio functionality allows users to add product tags and links to Instagram posts. Users also can add a list of static links to a profile to link to other webpages without connecting these links to a specific Instagram post. Instagram account visitors can then shop for the products on tagged posts or click to read stories and view webpages. Users can click links from posts on a special store page, like the “Link in Bio” pages often seen on Instagram accounts from bloggers and media outlets.
This functionality is free to Sprinklr users, but University Communications and Marketing does not turn it on by default.
Feature Information
There are three main use cases for the Sprinklr Link in Bio:
- Link list — Two of the Sprinklr Link in Bio templates allow for including a set of buttons linking to external pages. These links do not need to be associated with a particular Instagram post. These are best for static pages. If these are used for more time-sensitive content, units need to ensure there is a proper workflow for keeping these up to date. This feature is part of the List Template and Hybrid Template.
- Linked posts — Using the post linking functionality is a workaround for the Instagram nonclickable link issue. Sprinklr users can add links to a post in Sprinklr Link in Bio and then direct their audience to click the link in bio to find the post with the link. This allows users to link to news stories and other web content from feed images. There is not a direct call-to-action on each post; the caption will need to convey this information. This is all part of the publishing workflow, so no additional steps are required after publishing Instagram posts. This feature is part of the Standard Template and Hybrid Template in Link in Bio.
- Product listing — Accounts that regularly sell items may choose to create a product catalog. This functionality is available, although it is not likely something that would be used by many units at MSU, and it will require additional work to set up the product catalog. There is not a direct call to action on each post, but prices appear on the tagged products. There may be limitations for this functionality based on catalog setups.
Using Link in Bio
Using Link in Bio requires first creating the Link in Bio page and publishing the link to the Instagram page. Once this is complete, users with access can add links to posts in the page’s grid through the publishing process with the added option to add links. Read below for information on creating, managing and analyzing performance for Link in Bio, as well as publishing grid posts to the feed.
The Sprinklr Link in Bio function appears on the Modern Engagement tab under the Engage column and Publish section. Click this link to open the Sprinklr Link in Bio section.
To create a new Link in Bio:
- Click the Create New button in the top right corner of the page.
- Choose the preferred template. This can be changed the template later. After clicking the template, choose the Select button.
- Fill in the fields necessary. The field options vary, based on the chosen template. (See below for more information.)
- Click “Save.”
- Add the new Link in Bio link to the link section on the associated Instagram account profile bio. Use a separate Link in Bio for each Instagram account. Users with access to the MSU Go link shortener system or a Bitly account may choose to create a custom shortened URL for use on the bio.
To edit an existing Link in Bio:
- Find the existing Link in Bio page in the list of available options.
- Hover on the three dots icon to the left of the page name and click “Edit Sprinklr Link in Bio” from the contextual menu.
- Edit any fields as necessary. To edit the template format, click the Edit Template button at the top of the page.
- Click “Save.”
The following fields are included as part of the Link in Bio creation process.
All Templates
Overview Section
- Add brand logo: Add a profile logo or avatar. Units can use the same image that appears for the Instagram page profile or choose another image. Please be sure to follow MSU brand standards (learn more at brand.msu.edu).
- Link in Bio name: This name appears at the top of the Link in Bio page. University Communications and Marketing recommends choosing something short that clearly identifies the unit or page. Be mindful of the character limit.
- Link accounts: Choose the Instagram account to include in this Link in Bio. For templates with grids (Standard or Hybrid), only choose one account since the images in the grid will need to align to the account feed. Units may use a List template on multiple accounts to add the same menu options, page name and settings to all the associated Instagram accounts.
- URL type: Default URL will apply to most users.
- Link URL: Customize the characters that appear after the “visitstore.bio/” address. University Communications and Marketing recommends using the associated Instagram account username for this field unless the Link in Bio will be applied to multiple Instagram accounts.
- Description: To add introductory text at the top of the page, enter it here.
Email and social channels section
- Channels: Add as many social media links as desired to the footer of the page. This promotes the unit brand on other platforms. Click the plus icon to add additional channels. Options include Facebook, Instagram, Twitter, YouTube, LinkedIn and Pinterest.
- Add email collection form: Add an email collection form to allow visitors to provide their email address. For example, a unit could include a header description with a call to action to subscribe to the unit newsletter. The unit user would need to export the list of new subscribers from Sprinklr and import them into the email management system prior to sending each newsletter.
Additional settings section
- Enable CTA button on Sprinklr Link in Bio: This adds a call-to-action button on the right side at the top of the Link in Bio page. Units can use this to drive traffic to any relevant page. For example, send users to the unit homepage or to a newsletter subscription page. Users can customize the button label and the URL the button links to. Be aware of character limits.
- Show Post Type icon: This controls whether an icon appears on the grid, showing which posts are video or carousel.
- Show Product/Link icon: This controls whether a shopping bag (for products) or link icon appears on the page grid for posts linked to a product or URL.
Standard Template Specific
Promotional section
The promotional section allows users to highlight featured content at the top of the unit page grid.
- Background: Change the color of the page.
- Show most recent post as banner: Emphasize the latest post in a larger image at the top of the page.
- Promotional card: Add a promotional card(s) with a call to action at the top of the page. These include a custom image, link, and call-to-action label.
- Pinned post: Once the Link in Bio has been created, select an image to pin at the top of the page.
List and Hybrid Template Specifics
Redirect links section
The redirect links section allows users to create buttons that link to any webpage.
- Styling: Apply global styling to all the buttons on the page. Styling options include font family, font size, font alignment, font color, button background color, button border color and background color.
- Button: For each button, specify a call-to-action label and a link.
See Instagram Publishing for general instructions on creating Instagram posts. The following additional steps are necessary for the added Sprinklr Link in Bio functionality.
- Open the Create Post window (either click the pencil icon in the top right corner or choose “Quick Publish” from the Engage menu.
- In the Create Post window, add the Instagram account to the Select Accounts field. If adding multiple accounts, be sure to click the Instagram icon to edit the specific settings for the Instagram account.
- Create the message. Choose the Instagram message type (photo, video or carousel). Add asset(s).
- Tag people and add location, as necessary.
- Toggle on the Add Post to Sprinklr Link in Bio feature (above the First Comment field in the Instagram post settings section).
- Select the tag type for the post from the drop-down menu. Options include: Add Redirect Link (enter one link for the post) or Tag Links/Products (useful for linking specific areas of an image to a location/product). For Tag Links/Products, choose a source from a drop-down list (Product or Link), then fill in the fields as necessary.
- Continue creating the Instagram normal. Be sure to include a direct call to action in the caption so that users know how to find the linked post page in the bio.
Quickly add/remove Instagram posts from the Link in Bio feed using the Manage Sprinklr Link in Bio Feed feature. This is a good way to quickly add links to older posts in the Instagram feed.
- Find the existing Link in Bio page in the list of available options.
- Hover on the three dots icon to the left of the page name and click “Manage Sprinklr Link in Bio Feed” from the contextual menu.
- Toggle between the Instagram Feed and Sprinklr Link in Bio feed views using the buttons on the top left of the screen.
- Click an image thumbnail and toggle the Add Post to Sprinklr Link in Bio option and adjust settings as necessary.
The View Store Performance option provides analytics, including:
- Visitors
- Unique visitors
- Total post clicks
- External website visits
- Product views
- Post link clicks
- Visits by user location
- Post link clicks by user location
- Post link clicks on outbound posts
- Promotional media card clicks
- Promotional post link clicks
- User emails registered
- Social link clicks
- Button clicks
To access these analytics:
- Find the existing Link in Bio page in the list of available options.
- Hover on the three dots icon to the left of the page name and click “View Sprinklr Link in Bio Performance” from the contextual menu.
To delete a Sprinklr Link in Bio, contact University Communications and Marketing at Comms.WebSupport@msu.edu with the Instagram account and the Sprinklr Link in Bio link and request that the team submit a ticket to Sprinklr to have the page deleted. Remove the link from the Instagram profile link section on the Instagram page in the native platform.
Documentation updated: Nov. 1, 2024