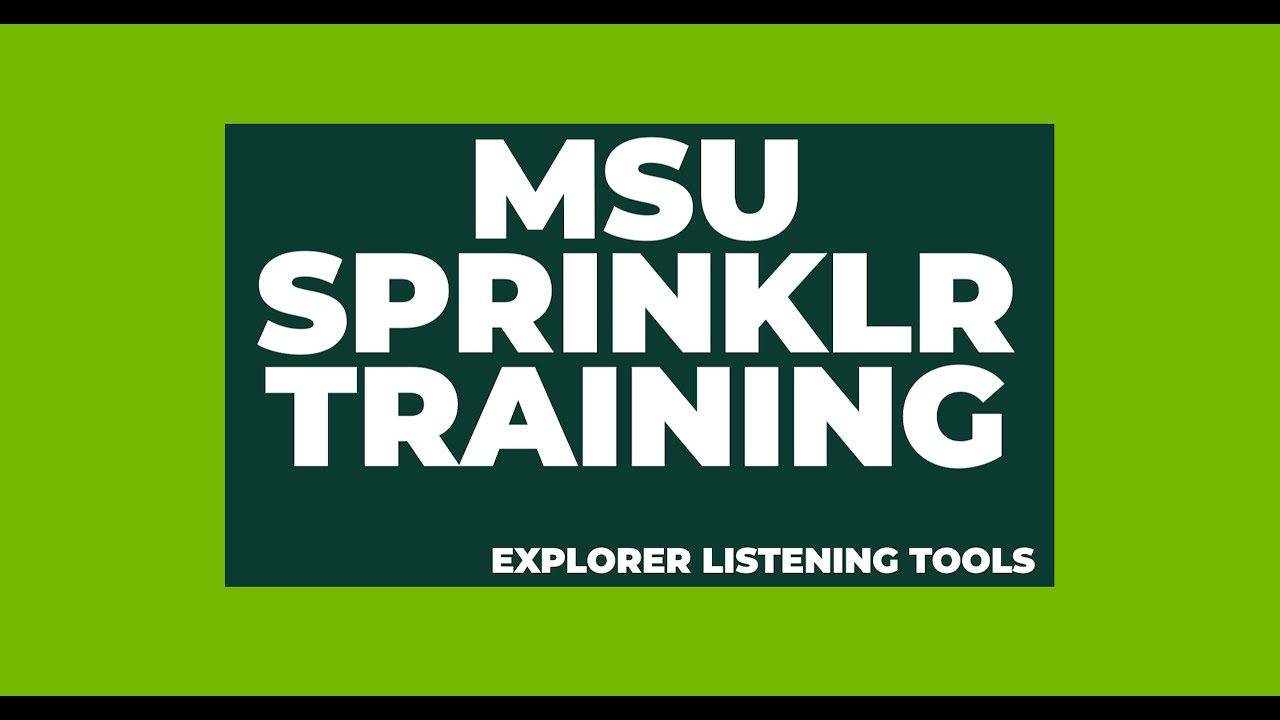What is Listening Explorer?
Sprinklr’s Listening Explorer is a set of features that enables users to explore publicly available social media data collected by Sprinklr. These features are found on the Sprinklr Insights tab of the Launchpad and New Page menus, under the Listen column in a subsection labeled “Explorer.”
Listening Explorer is composed of: Quick Search, Trending Topics and Smart Quick Insights. Read below for more information on these tools, their use cases and instructions.
Features and Use Cases
Quick Search is used to explore historic social media data collected by Sprinklr. This tool looks backward only (i.e., messages that have already been posted publicly).
Quick Search can be useful for many things. Example use cases include:
- Testing the usage of hashtags for a new campaign
- Pinpointing the start time of a particular theme in conversation
- Benchmarking against other brands and institutions
- Aggregate reporting on conversation themes related to a unit or topic
Using Listening Explorer
To view, open Trending Topics from the Listening Explorer options on the launchpad. The default view will show topics trending worldwide over the last seven days. Users can adjust the timeframe or location from the appropriate dropdown menus.
Clicking on a topic will open a preview panel showing recent messages for that topic. Clicking “Create Query” will create a listening explorer query for the topic, which can then be modified as needed.
To create a new query:
- Choose “Quick Search” from the Explorer feature group in the Listen column of the Modern Research tab on the launchpad.
- Enter a query in the box on the page that appears. Use Boolean parameters for creating the query.
- Click “Explore.” The query will open in a dashboard.
- Modify the query string, if needed, in the Search bar. Hit the Enter key to reload the dashboard after adjusting the query.
Additional features on the dashboard:
- Time Range — This option adjusts the time range for data included in the query.
- Filter — Click “Icon” to toggle on/off filter menu, then click “Add Filter” to add filters based on a variety of factors. Note these filters are global to Sprinklr’s systems and not specific to (or controlled by) MSU.
- Reload — Click this icon to refresh the dashboard.
- Create — Create and save an Explorer dashboard.
- Custom Interval — Customize the time range of the data shown in the dashboard.
- Clone — Copy the dashboard.
- Export — Export the dashboard and data.
- Tabs — View different data widgets classified in tabs: Summary, Content, Sentiment, Demographics and Audience.
- Save — Save the query for future use.
Users can save queries for future reuse. Click the Save icon and choose “Save Research Query” from the dropdown menu to open the Create Research Query menu.
In the Create Research Query menu, enter a name for the query. Make sure it is specific and clear so that it can easily be identified. Confirm the query settings. Add optional tags for the unit; tags allow for filtering and searching the list of queries and can make it easier to find a saved query. Add additional optional filters to further restrict results by country, language, message type, sentiment or source. Click the plus icon to add more filters. Click the Create button to save the query.
To load a saved query, open Quick Search from the Listening Explorer options on the launchpad. In the upper left corner, click the icon next to “Explore” to open the sidebar menu. Expand Dashboards and click on “Research Query.” This opens the Research Query dashboard.
On the dashboard, click the Select Research Query dropdown menu and check the box next to the saved query (or queries) to be loaded. Adjust the time frame and filters, as needed.
Documentation updated: Nov. 1, 2024