Locate the page in the Site Content Tree (left pane) in Pages. Click the page name to select the page to be previewed.
Simulated Device Preview in Edit Mode
Page Builder allows content authors to view how the web page will appear on various devices.
On the Local Toolbar, click the phone, tablet or laptop icon to adjust view settings. The active view will be highlighted in purple.

To view additional display preview options, click the dropdown arrow icon next to the display dimension.
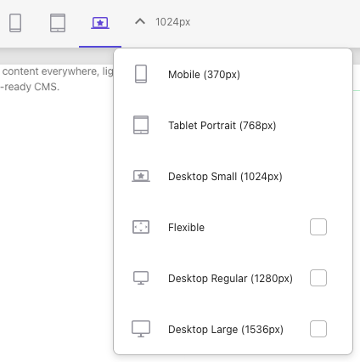
Simulated Browser Preview
On the Local Toolbar, click the Preview icon (i.e., eyeball) to open the page in a new browser tab. This provides a close approximation to what the page will look like when published.
If changes are made in the edit panel of pages, re-click the Preview icon or refresh the Preview browser tab to view the changes.
A Note on Listing Pages
Listing pages, including News, Events, People and Programs, are dynamically populated using Sitecore Search results from published content items matching parameters set within the component on the listing page. These listing pages cannot be previewed within Page Builder due to this dynamic nature.
Documentation updated: July 1, 2025
Is there an issue with this documentation? Report it here.